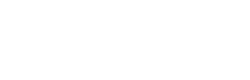YouTubeやHuluなどの動画配信サービスを楽しむには、スマホやタブレットの画面ではなく、テレビの大画面で見たくないですか?
自宅のテレビが動画配信サービス対応のテレビなら、そのままテレビの大画面で見ることができるのですが、動画配信サービスを見るためだけにテレビを買い替えることのは、なかなかできませんよね。
そんな時に、便利なのがChromecastなんです。
ってことで今回は、Chromecastについて詳しく紹介していきたいと思います。
chromecastとは?
Chromecastは、YouTubeやHuluやdTVなどの動画配信サービスをテレビの大画面で視聴することができるようになる端末です。
キャスト機能によってテレビに出力されるのですが、スマホやタブレットをリモコン替わりにできるので、気軽に動画を楽しめます。
接続方法

出典:Chromecastヘルプ
接続方法は簡単で、コンセントから電気を供給し、ChromecastをHDMI端子に差し込むだけです。
1分もあれば、接続できます。ちなみに、USBポートからの電気供給もできるのですが、ベストパフォーマンスを発揮するのは、コンセントからの電気供給が必要なようです。
セットアップ方法
Chromecastを利用するには、セットアップが必要です。
お使いのテレビにHDMI端子にChromecastを接続すると、この画面になります。
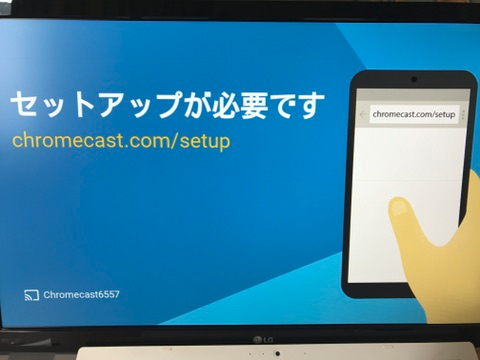
セットアップするには、Googleホームアプリでが必要なのでダウンロードしておいて下さいね。
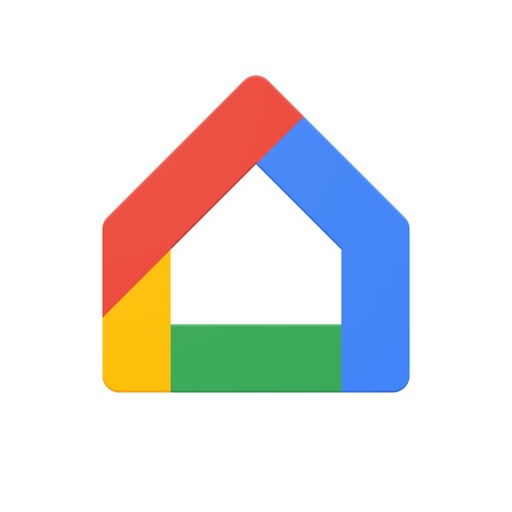
1.Google Homeアプリを起動すると、自動的にChromecastを検知してくれます。
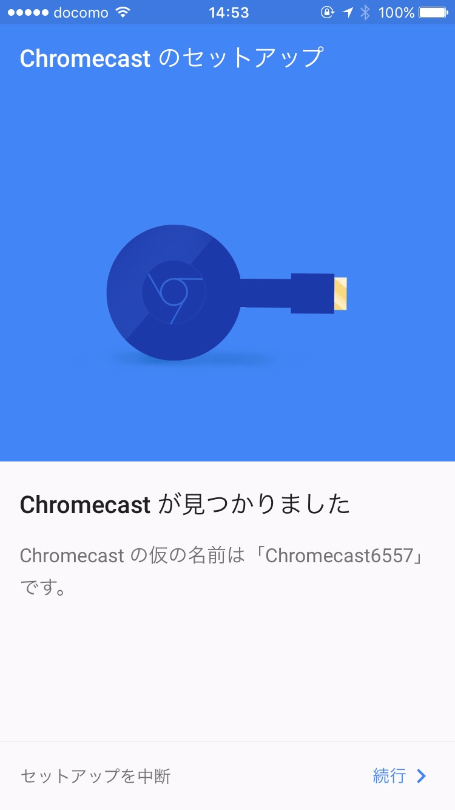
2.Chromecastと接続すると、
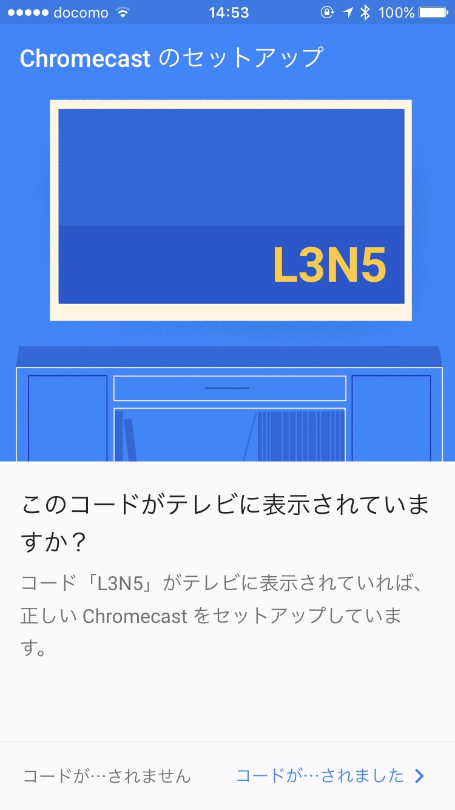
3.テレビにアプリ内に表示されているコードが表示されていれば、スマホとChromecastの接続は完了です。
次に、Chromecastをスマホと同じWi-Fiに接続します。
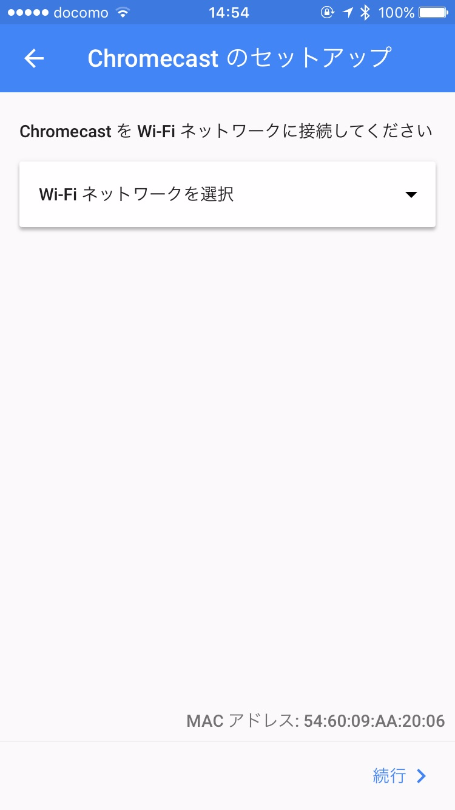
4.パスワードはあらかじめメモしておいた方がスムーズに接続できますよ。

5.この画面のなれば、セットアップ完了です。
対応アプリ
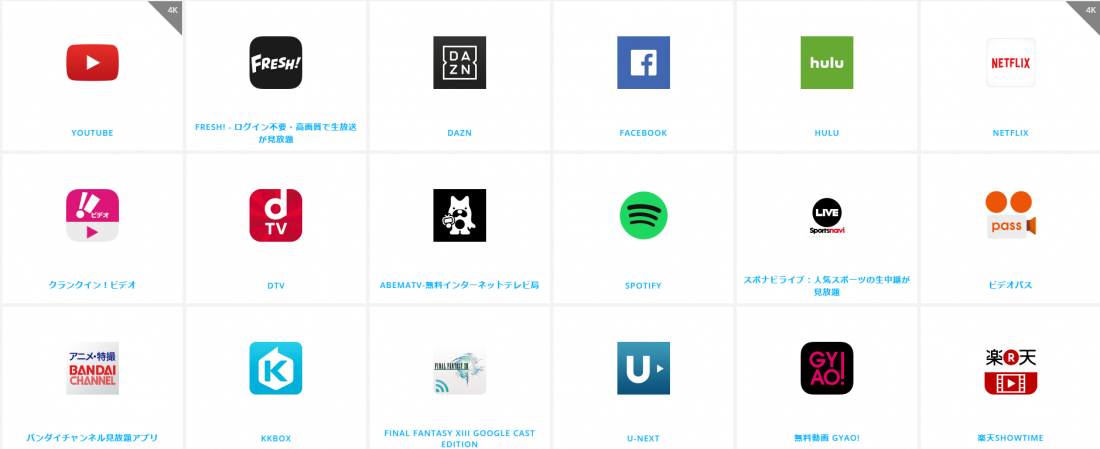
YouTubeやdTV、などの動画配信サービスを始め、FacebookやGoogleフォトなど様々なアプリに対応しています。
Chromecast対応アプリはどんどん増えていて、最近サービスを開始した、DAZNやAbemaTVなどもChromecastは対応しています。
Chromecastの使い方
Chromecastの使い方は、驚くほど簡単です。
スマホやタブレットでChromecast対応アプリを起動し、キャストボタンをタップするだけです。
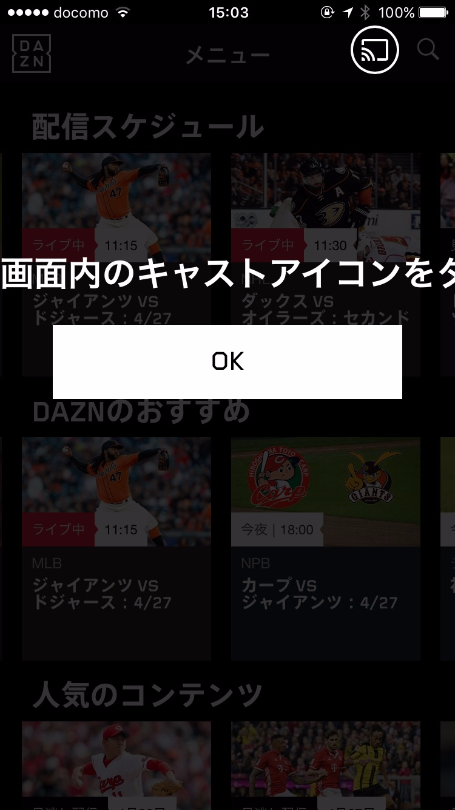
アプリによって表示場所は違うかもしれないですが、だいたい右上にあります。
対応アプリで再生する場合は、ミラーリングとは異なるので、動画再生中でもスマホやタブレットの操作は可能なので心配なく。
画面をミラーリングする
androidスマホやPCの場合、画面をそのままテレビに映し出す、ミラーリングをすることができます。
androidスマホの場合は、画面のキャスト機能で、PCの場合は、Chromeブラウザの拡張『Google Cast』を使うことでミラーリングが可能です。
このミラーリング機能は、あまり使うことは無いと思いますが、Chromecast非対応アプリをどうしてもテレビで見たい時には、便利ですね。
Chromecastを使ってみた感想
Chromecastは、バッファリングの待ち時間も短いですし、動画を見るのに最適な端末であるのは間違いないですが、どうせ同じくらいの価格ならFire TV Stick (New モデル)の方を購入した方いいと思います。
Fire TV Stick (New モデル)なら、面倒なセットアップも必要ないですし、スマホやタブレットが必要なく、端末のみで動画を再生できますからね。
強いてChromecastのメリットをあげるとすると、リモコンが必要無いことぐらいでしょうか?
常に持ち歩いている、スマホがリモコン替わりになるので、リモコンで机の上がゴチャゴチャするのが嫌なら、Chromecastもありかと思います。
他にも、GoogleフォトやGooglePlayムービーなどGoogle独自のサービスをよく利用してる人なら、Chromecastの方が使い勝手は、いいかも知れませんね。