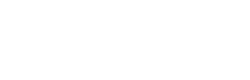「Amazonプライムビデオをテレビでみたいけど、どんな方法があるの?」
プライム会員なれば、特典の1つとして付与されるAmazonプライムビデオ。
映画やドラマ、アニメなど数多くの作品を見ることができ、最高のサービスだと言えますが、テレビで見られたら、もっと最高じゃないですか?
ってことで今回は、Amazonプライムビデオをテレビで見る方法について詳しく紹介していきたいと思います。
\30日間の無料体験/
Amazonプライムビデオをテレビで見る6つの方法
Amazonプライムビデオをテレビで見る方法一覧
- Amazonプライムビデオ対応テレビ
- Amazon Fire TVシリーズ
- Chromecast
- ゲーム機
- Apple TV
- HUMIケーブル
上記が、Amazonプライムビデオをテレビで見る方法一覧です。
Amazonプライムビデオで見る方法は大きく分けて、[対応テレビでアプリをダウンロード][テレビにデバイスやゲーム機を接続する]の2種類あります。
1つづつ詳しく説明していくので、自分の環境にあった方法を見つけて下さい。
Amazonプライムビデオ対応テレビで見る

Amazonプライムビデオに対応しているテレビなら、今すぐAmazonプライムビデオをテレビで見ることができます。
「Amazonプライムビデオをテレビて見たい!」っと思ったら、今お持ちのテレビがAmazonプライムビデオに対応しているテレビがどうかを確認することから始めましょう。
お持ちのテレビが、対応しているテレビかどうか確認したい人は、下に参考リンク張っておくので参考にして下さい。
ただし、機種によっては録画中などは、見られなかったりするので注意!
流石に、Amazonをテレビで見るために買い替えるのはどうかと思いますが、テレビの買い替えを検討しているなんて人は、Amazonプライムビデオに対応しているテレビの購入するのもありですね。
Amazonプライムビデオ対応TV接続の手順
- テレビとインターネットを接続
- Amazonプライムビデオアプリをダウンロード
- ログイン&再生
Hulu対応テレビ一覧
Amazon Fire TV Stickとテレビを繋ぐ
![]()
Amazonプライムビデオ対応のテレビを持っていない場合は、Amazonプライムビデオに対応しているSTBデバイスを接続する必要があります。
Amazonプライムビデオと言えばやはり、FIre TV Stickでしょう。
対応しているSTBデバイスの中で、一番おすすめなのが、このAmazonから発売されている、FIre TV Stick。
接続するのは簡単で、テレビのHDMI端子に挿し込み、Amazonのアカウントにログインするだけです。
FIre TVデバイスは3種類あり、[Fire TV Stick][Fire TV Stick 4K][Fire TV Cube]があります。
主な違いは、Fire TV Stickは4k動画が見られないが、Fire TV Stick 4Kはその名の通り、4k動画が見られるって所ですかね。
Fire TV Cubeは、テレビ操作もアレクサ経由でできたりと、音声操作がより便利になるって感じです。
基本的には通常のFire TV Stickで十分ですが、4K動画も見たい人はFire TV Stick 4K購入するのもありでしょう。(テレビは4Kに対応していないと意味ないですよ)
接続の手順
- Fire TVデバイスとテレビのHDMI端子に接続
- Fire TVデバイスとインターネットを接続
- ログイン&再生
⇓「Fire TV Stick」と「Fire TV Stick 4K」について詳しくはこちら⇓
Chromecastとテレビを繋ぐ

グーグルから発売されている、Chromecastをテレビと接続し、スマホやPCからAmazonプライムビデオをcastすることで見られるようになります。
ChromecastもHDMI端子に差し込むことで、Amazonプライムビデオが見られるようになるのですが、Chromecast端末だけでは見られないので注意が必要です。
使用方法は、まずChromecastをテレビのHDMI端子と接続。
スマホやタブレットと同じWi-Fiに接続し、Amazonプライムビデオの再生画面の右上にcastアイコンがあるので、タップすればテレビで見られるようになります。
ただ接続設定がちょっと面倒なのと、リモコンが無いので、スマホやタブレットで操作する必要があるので難点。
あと、近々リモコン付きの後継機が発売されるみたいなので、わざわざ購入する必要はないでしょう。
Chromecastも4K再生対応の上位モデルがあるので、4K動画を見たい人はこちらを選択した方がいいかも。
接続の手順
- Chromecastとテレビを接続(HDMI端子)
- スマートフォンにGoogle Homeアプリをダウンロード
- Chromecastをインターネットに接続(Wi-Fi/優先)&設定
- スマホやPCからAmazonプライムビデオをcast
⇓Chromecastついて詳しくはこちら⇓
ゲーム機(PS4/PS3/Xbox One)とテレビを繋ぐ

Amazonプライムビデオは、ゲーム機(PS4/PS3/Xbox One)経由でもテレビで見ることができます。
対応しているゲーム機に、Amazonプライムビデオをダウンロードすれば、見られるようになります。
注意点としては、4Kに対応しているのは、Xbox One(One S/One Xモデル)のみ。
もし4K動画が見たい場合は、他のデバイスを購入する必要があります。
接続の手順
- Chromecastとテレビを接続(HDMI端子)
- スマートフォンにGoogle Homeアプリをダウンロード
- Chromecastをインターネットに接続(Wi-Fi/優先)&設定
- スマホやPCからAmazonプライムビデオをcast
Apple TVとテレビを繋ぐ

Apple TVでも、Amazonプライムビデオがテレビで見られるようになります。
Apple TVの使用方法も他のデバイスと同様、HDMI端子と接続し、Amazonプライムビデオアプリをダウンロードすることで、テレビで見ることができます。
Amazonプライムビデオに対応しているApple TVは、第3世代以降。
それ以前のApple TVでも、ミラーリング機能を使えば、テレビで見られますが、視聴中はスマホの操作ができないなど、不便なので現実的な方法ではありません。
Apple TVは、性能やiPhoneの相互性を考えると、優秀なデバイスなのは間違いありませんが、価格が高いのが難点…
あと、他のデバイスと比べると対応アプリが少ないのは知っておいてください。
接続の手順
- Apple TVとテレビのHDMI端子に接続
- Apple TVとインターネットを接続
- App StoreからAmazonプライムビデオをダウンロード
- ログイン&再生
スマホとテレビをHDMIケーブルで接続する

スマホやPCとテレビをHDMIケーブルで繋ぎ、スマホやPCからテレビに画面を出力することができます。
HDMIケーブルを買うだけなので、お手軽にテレビでAmazonプライムビデオが見られるようになりますが、画面を出力する形なので、スマホの操作ができなかったり(PCは出力調整で操作可能)、ケーブルが邪魔になります。
お手軽ですが、頻繁にテレビで見たい人は、他の方法を検討した方がいいと思います。
注意:PCやテレビの問題で全画面表示ができない場合があります
iPhoneやipadはHDMI端子が無いので、変換ケーブルが必要です。
変換ケーブルは安価な製品もありますが、映像が映らないなどの不具合があるため、Apple純正の製品を購入するのをオススメします。
どの方法がオススメ?徹底比較!
| デバイス名 | 価格 | 評価 |
| Fire TV Stick | 4,980円 | |
| Fire TV Stick 4K | 6,980円 | |
| Chromecast | 4,980円 | |
| Chromecast Ultra | 9,720円 | |
| Apple TV 4K 32G | 19,800円 |
ここまで、色々なAmazonプライムビデオをテレビで見る方法を紹介してきましたが、Fire TV Stickがベストの選択だと思います。
他にも、ChromecastやApple TVも対応こそしていますが、Fire TV StickはAmazonのデバイスですからね。
使い勝手や快適さが全然違います!Amazonプライムビデオをテレビで見るのが目的なら、Fire TV Stick以外はありえません。
選択肢があるとするなら、4K動画も見たいって人はFire TV Stick 4Kを選ぶくらいでしょう。
Amazonプライムビデオをテレビで見る前に知って欲しいこと

HDMI端子の有無を確認

Amazonプライムビデオを見るためのデバイスやゲーム機、ケーブルを使うためには、HDMI端子が必要になります。
最近のテレビで、HDMI端子が無いテレビは、ほぼ無いと思いますが、心配な人はテレビにHDMI端子があるかどうかを確認して下さい。
テレビでみた場合の画質と必要な通信速度
| 画質 | 推奨通信速度 |
|---|---|
| 4K(Ultra HD) | 約15Mbps以上 |
| フルHD画質 | 約6Mbps以上 |
| HD画質 | 約3Mbps以上 |
| SD画質 | 約2.0Mbps以上 |
Amazonプライムビデオをテレビで見るためには、必ずインターネット通信が必要です。
特にテレビは大画面なので、高画質で再生するためには、通信速度も重要。
テレビで見るのであれば、HD画質は無いと見れたもんじゃないので、最低でも約3Mbps以上の通信速度があった方がいいでしょう。(個人的には、フルHD画質で見る方がいいと思う)
Amazonプライムビデオをテレビで見れない・繋がらない場合の原因と対処法
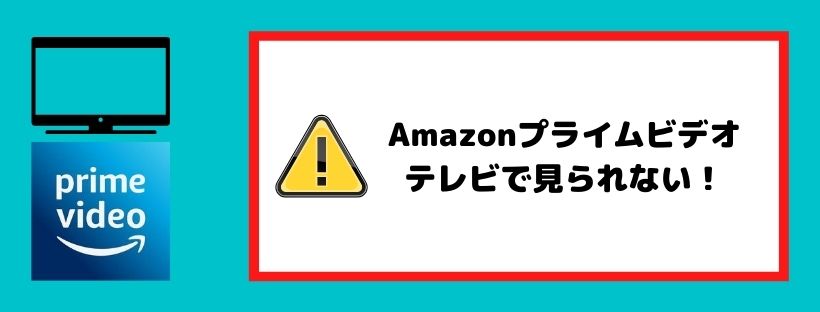
「Amazonプライムビデオがテレビで見られない!」ってことは、残念ながら度々あります。
Amazonプライムビデオががテレビで見られない原因はいくつかあり、いざという時のために対処方を知っておくといいでしょう。
通信環境が原因
Amazonプライムビデオをテレビで見ようと思ったら、Wi-Fi環境が必要不可欠になってきます。
上記で散々テレビで見る方法を紹介してきましたが、Wi-Fi環境がある前提で記事を書いています。
有線で繋ぐことが出来るデバイスもありますが、リビングや自分の部屋のテレビまで有線を繋ぐのは難しい場合が多いはず。
さらに動画コンテンツを快適に見るためには、高速かつ安定したWi-Fi環境が必要です。
もし自宅にWi-Fi環境が無いなら、自宅に簡単にWi-Fi環境を作るための記事があるので、ぜひ参考にしてみて下さい。
-

自宅でWi-Fiを使いたい!快適なWi-Fi環境を作る方法を徹底解説┃オススメ!光回線・ポケットWi-Fi
続きを見る
アプリやデバイスなどの不具合
テレビで見られないときに、デバイスの電源を入れなしたり、アプリを再起動すると、見られるようになる場合も多いです。
テレビやデバイスにダウンロードした、Amazonプライムビデオアプリは常に最新版にしておくように注意しておきましょう。
Amazonプライムビデオをテレビで視聴する方法まとめ
AmazonプライムビデオTVまとめ
- 高速かつ安定したインターネット接続が必要
- まずは、対応テレビかどうかを確認
- デバイスを購入するなら、Fire TV Stick以外ありえない
今回は、Amazonプライムビデオをテレビで見る方法を紹介しました。
まず、テレビで見るためには、快適なWi-Fiが必要なこと。次にテレビが対応しているかどうかの確認。
対応していなければ、Fire TV Stickを購入。この3つを知っておけば、Amazonプライムビデオを快適にテレビで見ることができるはずです。