
「Huluってどうやったら解約できるの?」
Huluを解約したいけど、解約の方法がわからないって人の気持ち、もの凄く分かります。
こういったサービスの解約は、一度理解してみれば簡単ですが、アプリや支払い方法によって、解約方法が違ったりと、割と複雑ですよね。
もしかして、解約方法を複雑にして、諦めさせようとしてるんじゃないか…と疑ってしまうほど。
ってことで今回は、Huluを解約・退会する方法と注意点を詳しく解説していきます。
Huluを解約する前に知っておいて欲しい注意点

解約できない?の原因はアプリ
Huluが解約できないと言ってる人の原因のほとんどがアプリから解約しようとしているからです。
Huluは、iPhoneなどのios版のHuluアプリから解約することはできません。
Android版のアプリからは解約できますが、Huluの解約は基本的に、WEBから解約することを覚えておきましょう。
支払い方法によって解約方法が違う
解約方法が違う支払い方法
- iTunes 決済
- Amazon アプリ内決済
- その他事業者によるお支払い方法
(mineo/BB.excite/ケーブルテレビ決済/eo)
Huluの解約方法は、登録している支払い方法によって違ってくる場合があります。
通常は、Huluのアカウントページから解約するが、上記に表示してある支払い方法だと、アカウントページから解約できません。
アカウントページから解約することができない場合の解約方法は、後から詳しく解説しますが、Huluヘルプセンターでも詳しく解説されているので参考にして下さい。
ベストな解約タイミングとは?
Huluを解約するのに適しているタイミングは、有料会員か無料トライアル期間中によって違います。
有料会員の場合は、いつ解約しても、次回の料金発生日まで、Huluのコンテンツは視聴することができます。ですので、有料会員なら、解約したいと思ったらいつでも解約しても損することはありません。
それに対して、無料トライアル期間中に解約する場合は、解約するタイミングで、Huluのコンテンツを視聴することができなくなります。
できるだけ無料トライアル期間を長くしたいなら、無料トライアル期間終了ギリギリで解約する方がいいでしょう。
iTunes Store 決済はべつ
Huluを解約する方法を分かりやくす画像で解説
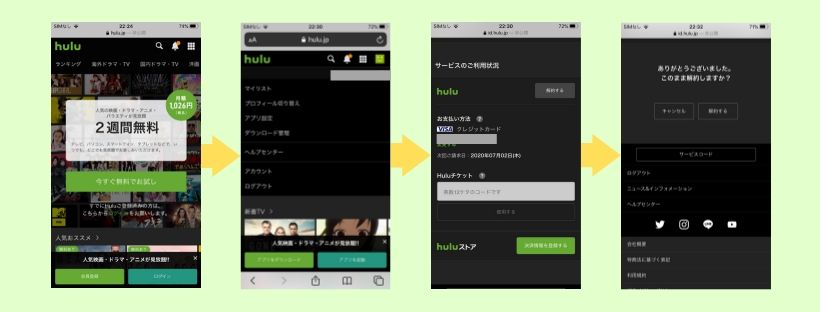
ではどうやってHuluを解約すればいいのか?
基本的には、スマホで解約する人が多いと思うので、スマホの画像付きで解説していきます。
step
1WEBページにアクセスし、アカウントにログイン
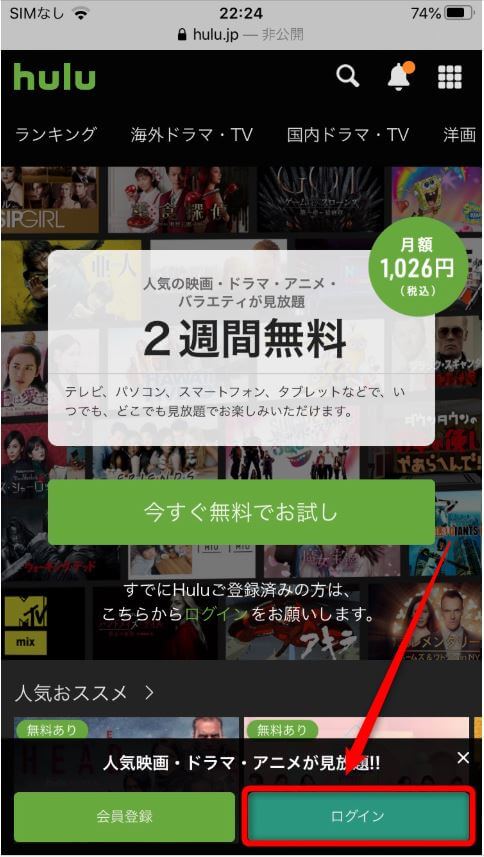
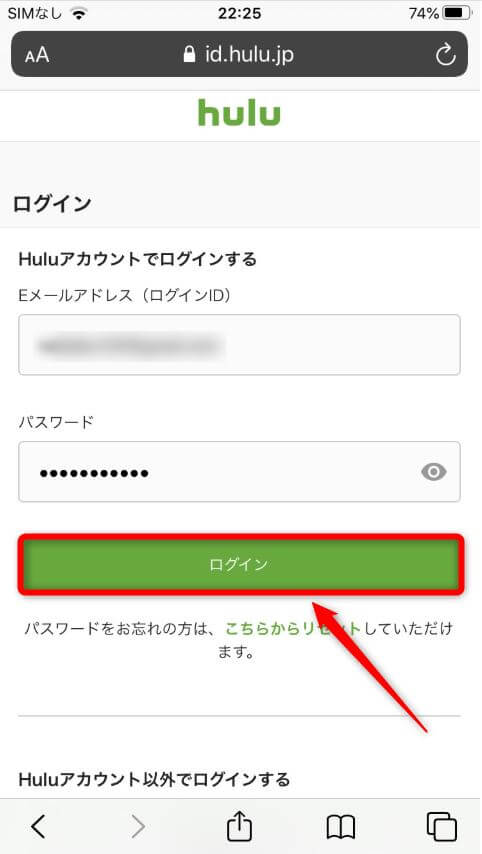
まずは、HuluのWEBページにアクセスします。
アクセスしたら、アカウントにログインする必要があります。
Eメールアドレスとパスワードを入力し[ログイン]をタップして進みましょう。
step
2アカウント情報に進む
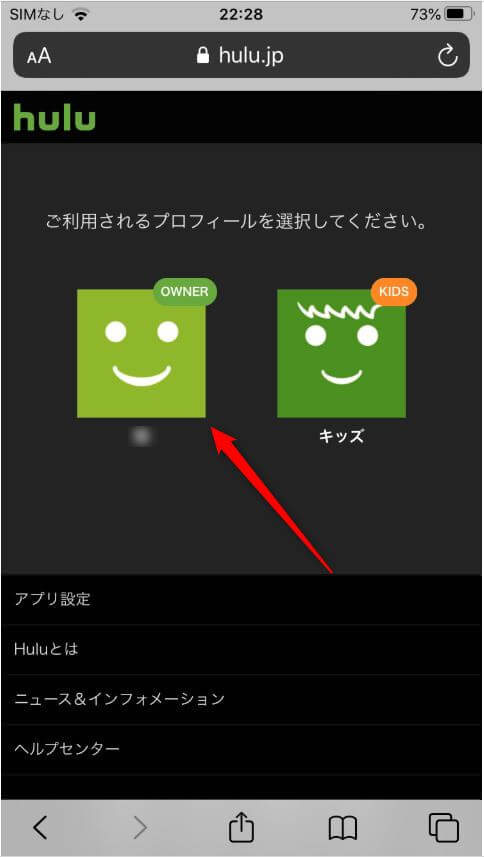
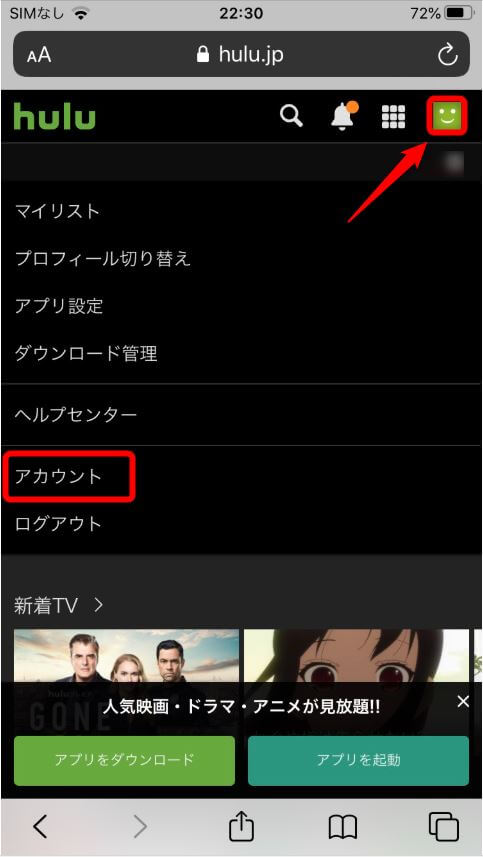
ログインしたら、OWNERプロフィールをタップして下さい。
OWNERプロフィール以外のプロフィールからでは、解約できないので、注意しておきましょう。
画面右上にあるプロフィールアイコンをタップし、[アカウント]をタップして進みます。
step
3サービスのご利用状況から解約手続きに
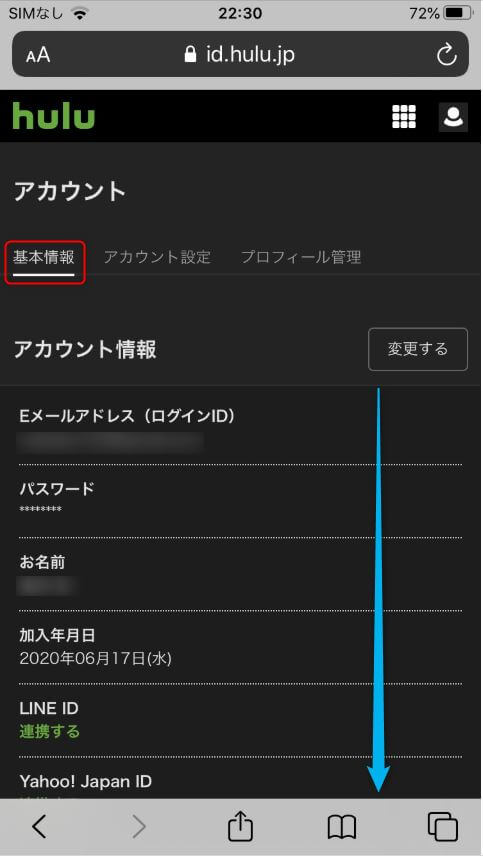
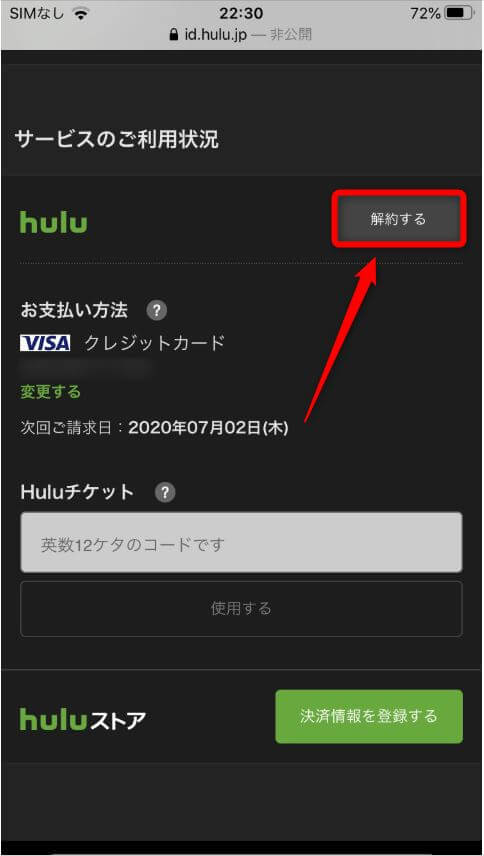
基本情報の項目を下にスクロールし、サービスのご利用状況を見てみます。
サービスの利用状況に表示されている[解約する]をタップし進みましょう。
step
4解約の前に
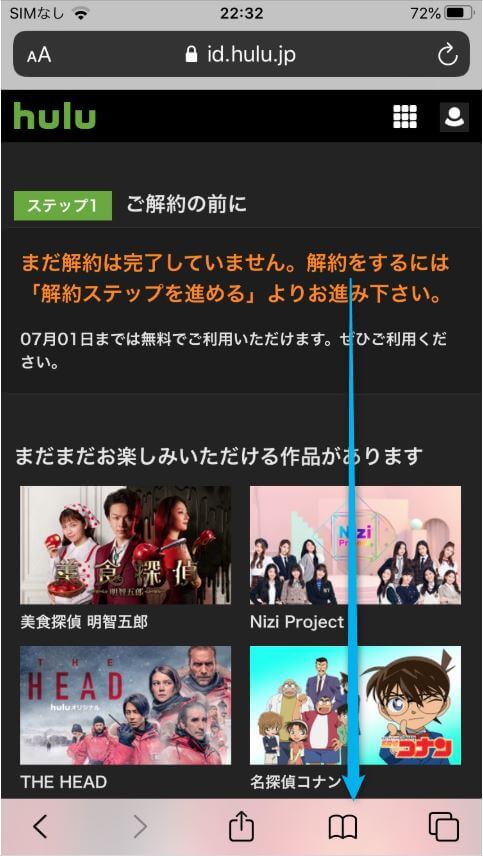
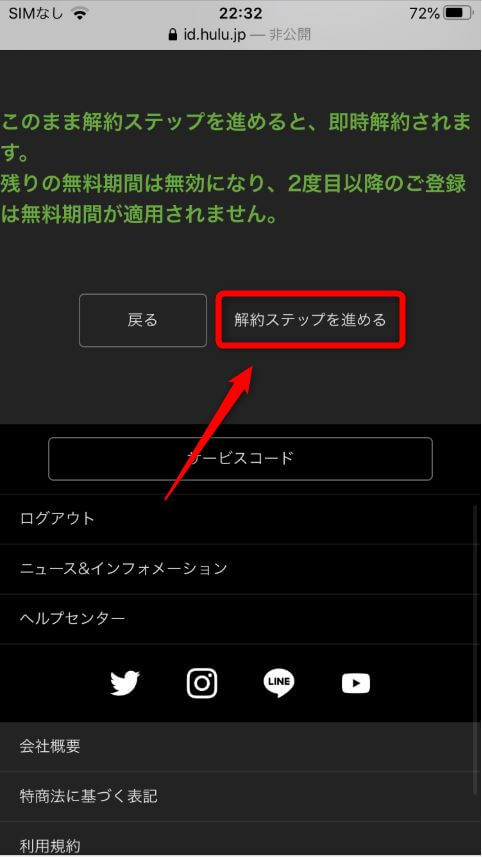
解約する前に、「こんな作品があるよ」的な、引き留めをされますが、下にスクロールします。
[解約ステップを進める]をタップして解約を進めます。
step
5解約完了
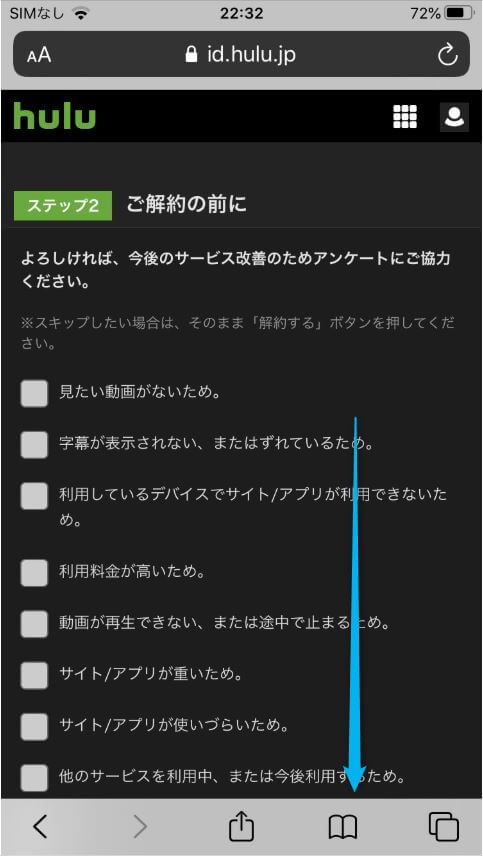
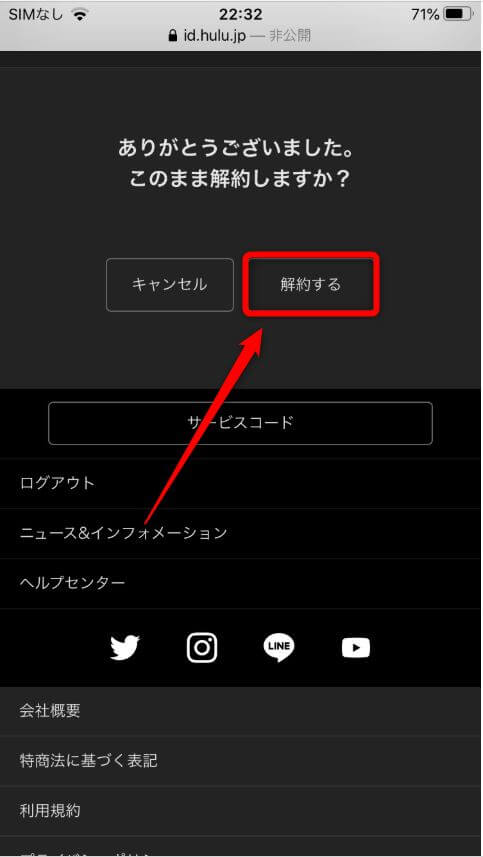
解約をする理由のアンケートがあります。
別にアンケートには、必ずしも答える必要はありませんが、Huluのサービス改善のために答えておくのもいいかもしれません。
アンケートに答えたら[解約する]をタップすれば、解約完了です。
iTunes Store決済の場合の解約方法
iTunes Store決済の解約手順
- 設定からApp IDのサブスクリプションを開く
- [Hulu]を選択
- [サブスクリプションをキャンセル]を押す
- Hulu の項目内に「〇月〇日に終了予定」と表示されたら、解約手続きは完了
ios版のアプリから、Huluに登録すると、支払い方法がiTunes Store決済になっています。
iTunes Store決済の場合、Huluアプリではなく、ios端末の設定アプリから解約する必要があります。
Amazonアプリ内決済の場合の解約方法
Amazonアプリ内決済の解約手順
- Amazonのサイトにアクセス&ログイン
- 画面右上の[アカウント&リスト]を選択
- [アプリライブラリと端末の管理] を選択
- 画面左の[管理]内にある[定期購読]を選択
- Hulu アイコンの右に表示されている[アクション]を選択
- [自動更新をオフにする]を選択
- ポップアップ内に表示されている[自動更新をオフにする]を選択
- [定期購読の自動更新はオフになっています]が表示されたら完了
Fire TVデバイスなどからHuluに登録すると、支払い方法がAmazonアプリ内決済になっています。
Amazonアプリ内決済の場合の解約方法は、Amazonのアカウントから解約する必要があります。
解約できているか確認する方法

Huluが解約できているかを確認したい場合、Huluのアカウントにログインしてみて下さい。
画面上部に、決済に関するお知らせとして、契約が終了していることが分かります。
Huluのアカウント情報も削除したい場合
アカウント削除方法
- メールでアカウント削除の依頼
- 電話でアカウント削除の依頼
Huluを解約したとしても、登録したアカウント情報は残ります。
アカウント情報が残っていると、Huluに再度登録・加入するときには、アカウント情報の入力が省けたりするので、結構便利です。
ただ、Huluにアカウント情報が残っているのが、気持ち悪く、削除したい人も多いと思います。
そんな人は、アカウント情報を削除する必要があります。
アカウントを削除する方法は、[メールでアカウント削除の依頼][電話でアカウント削除の依頼]の2つ。
メールでアカウント削除の依頼
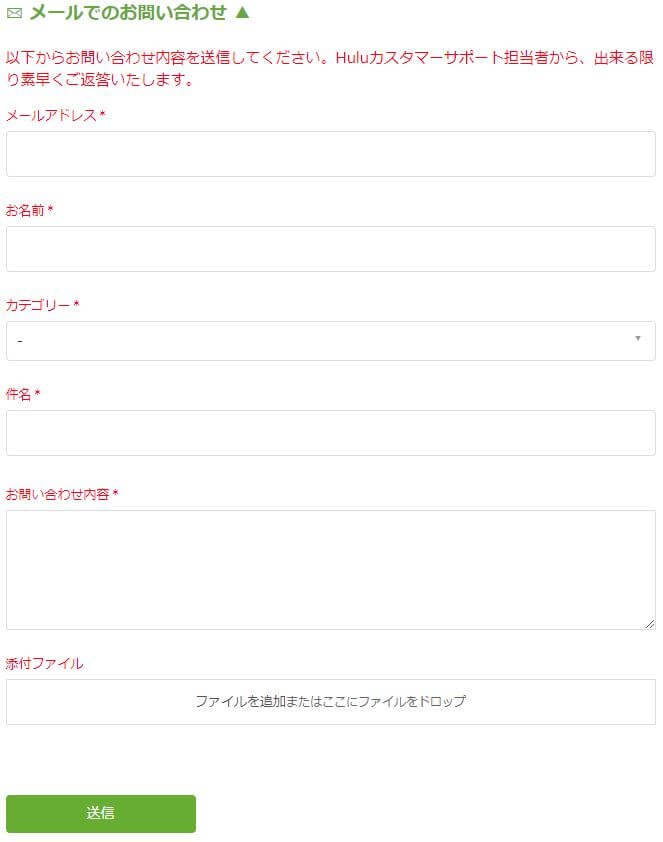
Hulu┃ヘルプセンターお問い合わせページにアクセスし、必要事項を入力。
お問い合わせの項目にアカウント削除の旨を記入し、送信します。
数日でメールアドレスに返信が来ると思うので、返信が来たらアカウント削除完了です。
お問い合わせの文章を考えるのが面倒だと言う人は、例文を作成したので参考にして下さい。
例文
メールアドレス
〇〇
お名前
〇〇
カテゴリー
料金/請求/アカウントについて
件名
アカウント削除について
お問い合わせ内容
お世話になっております。
貴社サービス『Hulu』を解約した、○○と申します。
アカウント削除をお願いしたく、ご連絡いたしました。
ご対応のほど宜しくお願い致します。
登録情報
名前:○○
生年月日:○○
メールアドレス:○○
電話でアカウント削除の依頼
お問い合わせ電話番号
固定電話 0120-834-126(無料)
携帯電話 050-3851-3926(有料)
受付時間:10時〜21時 年中無休(1月1日を除く)
電話でもアカウント削除を依頼することができます。
Hulu解約についてまとめ
Huluの解約についてまとめ
- 解約できない!って人はアプリから
- 無料トライアル期間中の解約のタイミングに注意
- 支払い方法によって解約する方法が違う
今回は、Huluの解約・退会方法について詳しく解説しました。
解約できないって人は、アプリや支払い方法のよっては、通常の解約方法では解約できないことは注意しておきましょう。
解約や退会って少しハードルが高いような気もしますが、サービスを利用しないならできるだけ早く解約した方がいいですよ。
お金も勿体ないですし、もう一度利用しようと思えば、すぐにできます。
Huluはイイ動画配信サービスだと思いますが、他にも動画配信サービスはたくさんあるので、色々と試してみるのもいいかもしれません。