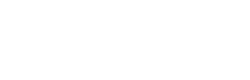「ABEMAをテレビの大画面で見たい!!」
サービス開始当初こそ、テレビで見る方法は少なかったですが、今ではたくさんのテレビで見る選択肢がABEMAにはあります。
そうなれば、どの方法でABEMAをテレビで見ればいいのか迷ってしまう人が多いはず!
ってことで今回は、ABEMAをテレビで見る方法をまとめて紹介していきたいと思います。
ABEMAをテレビで見る方法
ABEMA テレビで見る方法一覧
- ABEMA対応テレビ
- Fire TV Stick
- Chromecast
- AppleTV
- Air Stick
- Nintendo Switch
- HDMIケーブル
ABEMAをテレビで見るためには、上記のいずれかの方法で見る必要があります。
この中から、あなたに合ったテレビで見る方法やデバイスを選んでいくことになります。一つずつ詳しく解説していくので、自分にあった方法を見つけて下さい。
ABEMA対応テレビで見る

インターネット機能が使えるテレビ。いわゆるスマートテレビやAndroid TVなら、テレビにABEMAアプリをインストールするだけで、すぐに見られるようになります。
ですので、ABEMAをテレビで見たい場合は、まず自分が持っているテレビがABEMA対応テレビかどうかを確認することから始めて下さい。
最近では、付属のリモコンにABEMAボタンが搭載されているモデルもあるので、もしテレビの買い替えるタイミングなら、ABEMA対応テレビを購入するのもありかもしれません。
対応テレビ
- パナソニック VIERA
- ソニー BRAVIA
- 三菱電機REAL
- 船井電機 FUNAI
- HISENSE
- 東芝REGZA
- シャープ AQUOS
- TCL
参考:ABEMA ヘルプ
Fire TV Stickで見る

ABEMA対応のテレビを持っていない場合、ABEMAに対応しているデバイスをテレビに接続する必要があります。
ABEMAに対応しているデバイスの中で圧倒的におすすめなのが、このFire TVデバイス。
利用方法は簡単で、Fire TVデバイスをテレのHDMI端子に差し込み、Fire TVデバイスにABEMAアプリをインストールするだけ。
ABEMAは無料で見るぶんには、会員登録する要がないので、スマホやPCを持っていなくてもFire TVデバイス一つだけ、すぐにでもABEMAを楽しむことができます。
現在販売されているFire TVデバイスは、[Fire TV Stick][Fire TV Stick 4K Max][Fire TV Cube]の3種類。ABEMAは現在4Kの配信を行っていないので、基本的にはFire TV Stickで十分です。
ただし、Fire TV Stick 4K Maxは4Kが見られるようになるだけじゃなく、最新のWi-Fi規格であるWi-Fi 6に対応しているので、快適にABEMAを見たい人は、Fire TV Stick 4K Maxの方がいいかもしれません。あと、有線で接続したいって人は、別売でイーサネットアダプタの購入も可能です。
接続の手順
- Fire TVデバイスとテレビのHDMI端子に接続
- Fire TVデバイスとインターネットを接続
- ABEMAアプリをインストール
- ログイン&再生
Fire TV Stickについて詳しく
Chromecast(クロームキャスト)で見る

Googleが提供しているChromecastでもABEMAをテレビで見ることができます。
テレビとChromecastを繋ぎ、スマホやタブレットと同じWi-Fiに接続。アプリ画面の右上にあるアイコンがあるので、タップすればテレビで見られるようになります。
PCの画面をキャストする場合はChromeブラウザを開き、Chrome拡張機能でChromecastを追加して行ってください。
こちらも、本体をHDMI端子に差し込み、キャスト機能を使うことで、簡単にテレビで見られるようになります。しかし、リモコンが搭載されておらず、スマホやタブレットで操作する必要があり、Chromecast単体では再生できないので少し不便…
リモコン搭載さKも見られる上位モデルのChromecast with Google TVも販売されていますが、Fire TV Stick 4K Maxと比べると少し割高になってしまいます。個人的には今から購入するのであれば、Fire TVデバイスの方がいいかと。
接続の手順
- Chromecastとテレビを接続(HDMI端子)
- スマートフォンにGoogle Homeアプリをインストール
- Chromecastをインターネットに接続(Wi-Fi/優先)&設定
- ABEMAアプリをcast
chromecastレビューはこちら↓
Apple TVで見る

Apple TVでもABEMAをテレビで見られるようになりました。
Apple TVの使用方法も他のデバイスと同じで、HDMI端子と接続し、ABEMAアプリをインストールすることで、テレビで見ることができます。
AmebaTVに対応しているのは、第4世代以降のモデルなので、それ以前のモデルでは対応していないので、ここだけは注意が必要。
Apple TVは対応アプリは他のデバイスよりも少ないですし、Fire TV StickやChromecastと比べると価格が高いのが欠点。ですので、ApplマニアでApple製品で統一しているとかじゃない限り、止めておいた方が無難でしょう。
接続の手順
- Apple TVとテレビのHDMI端子に接続
- Apple TVとインターネットを接続
- DAZNアプリをインストール
- ログイン&再生
Air Stickで見る

Air Stick 4Kは、テレビに接続するAndroid TVデバイスで、コンパクトなサイズが特徴。
こちらも他のデバイスと同様、テレビのHDMI端子に接続しインターネットにつなげば、ABEMAをテレビで楽しむことができます。
かなりハイスペックで動作も快適。さらに音声操作やChromecast機能、Wi-Fiルーター機能付きなど、機能面でも優秀でした。しかし、残念ながら2022年3月をもって販売を終了してしまったようです。現在は中古品ぐらいしか購入することができなくなっています。
Nintendo Switchで見る

ABEMAに対応しているゲーム機は現在、Nintendo Switchのみとなっています。
他のSTBデバイスと同様にNintendo Switchをお持ちなら、ニンテンドーeショップからABEMAをダウンロードすることで、テレビで見られるようになります。
ABEMAを見るために、Nintendo Switchを購入するのはどうかと思いますが、すでに持っている人は是非アプリをダウンロードするだけなので、是非活用して下さい。
HDMIケーブルでスマホ(iPhone)からテレビに出力する
iPhoneなどのスマホやPCとテレビをHDMIケーブルで繋ぎ、スマホやPCからテレビに画面を出力することができます。
ケーブルを買うだけなので、お手軽にテレビでABEMAが見られるようになりますが、画面を出力する形なので、スマホの操作ができなかったり(PCは出力調整で操作可能)、ケーブルが邪魔になってしまいます。
どうしても早急にテレビで見たい場合などには有効な手段と言えますが、継続的にテレビで見る予定の人は、なんらかのデバイスの購入した方がいいでしょう。
iPhoneやipadはHDMI端子が無いので、変換ケーブルが必要です。
変換ケーブルは安価な製品もありますが、映像が映らないなどの不具合があるため、Apple純正の製品を購入するようにして下さい。
ABEMAをテレビで見るには、どの方法がおすすめ?
| デバイス名 | 価格 | 評価 |
| Fire TV Stick | 4,980円 | |
| Fire TV Stick 4K max | 6,980円 | |
| Chromecast | 4,980円 | |
| Chromecast with Google TV | 9,720円 | |
| Air Stick 4K | 9,800円 | |
| Apple TV 4K 32G | 19,800円 |
ここまでABEMAをテレビで見る方法をたくさん紹介してきましたが、どの方法がいいのか?迷ってしまうと思います。そんな人のために私がベストの方法を紹介します。
まず、今現在お持ちのテレビが、ABEMAに対応しているかどうが確認して下さい。
ABEMAに対応していなかった場合は、上記の表のどれかのデバイスを購入する必要があります。
私のオススメは断トツで、Fire TV Stick。対応アプリも多く低価格で高性能と悪いところが見当たりません。
Chromecastも低価格ですが、使い勝手のことを考えるとやはり劣ってしまいます。
ABEMAをテレビで見る前に

テレビにHDMI端子が必要

ABEMAをテレビで見るには、ABEMA対応テレビ以外の場合はテレビにデバイスを接続するHDMI端子が必要となります。
よほど古いテレビでは無い限り、HDMI端子がないってことはありませんが、心配なら確認しておいて下さい。
録画はできないが有料会員になれば、ビデオで過去の動画に対応
ABEMAで配信されているコンテンツの録画は基本的にはできません。
画面録画とかで対応出来ないことも無いですが、公式でできないと言ってることをオススメはできないですね。
ただし、録画はできないですが、有料会員であるABEMAプレミアムに加入することで過去の配信を見ることが出来るABEMAビデオがあります。
ABEMAビデオのテレビでの視聴に対応しているのが、Apple TV・Fire TVデバイス・Android TVの3つ。ABEMAビデオをテレビで見たいのであれば、上記のどれかを選択する必要があるので覚えておいて下さい。
テレビで見る場合の画質
| 画質 | 1GBの通信時間 |
|---|---|
| 最高画質 | 約1時間 |
| 高画質 | 約1.5時間 |
| 中画質 | 約3時間 |
| 低画質 | 約4時間 |
| 最低画質 | 約5時間 |
ABEMAをテレビで見る場合の画質は、通信速度によって自動的に決まります。
公式では、どんな画質で配信されているかは発表されておらず、1GBをどのくらいの時間で消費するしか分かりません。ただ、消費される時間から他サービスと比べると、最高画質はHD画質だと思います。
流石にテレビで見るならHD画質は無いと画質の粗さが目立つので、最低限必要な通信速度は恐らく3Mbps以上となります。
ABEMAがテレビで見れない時の対処法

「ABEMAがテレビで見れない!」と、度々質問をいただくことがあります。
質問してくれてる人の状況が分からないので、いつも回答に困るのですが、質問に答えてきた経験をもとに、よくある原因と対処方法を紹介しておきます。
アプリやデバイスの問題
ABEMAアプリが最新でない場合は、アップデートする
ABEMAアプリのキャッシュを消去する
ABEMAアプリを再起動する
Android TVを再起動する
ABEMAがテレビで見られないときは、デバイスの電源を入れ直したり、アプリをアップデートしたりすると、改善されることも多いです。
テレビやデバイスにインストールした、アプリは常に最新版にバージョンアップするように心がけておきましょう。
ペイパービューが見れない
まず、ペイパービューは、テレビデバイスでは購入できないので、iOSアプリ・Androidアプリ、ブラウザにて購入して下さい。
次に購入したアカウントとテレビを共有し、アカウントの共有が完了すれば、テレビデバイスのマイリストから購入したペイパービューを見ることができます。
アカウント共有方法
- マイページの設定
- アカウント管理
- ワンタイムパスワード発行
- 任意の文字列の入力し完了
- テレビデバイスのアプリで、設定を選択
- アカウントを切り替えるを選択
- IDとパスワードを入力
視聴方法
- テレビデバイスのメニューから設定を選択
- マイリストを選択
- ペイパービューを選択
見られる環境は大丈夫?
ABEMAをテレビで快適に見るためには、高速かつ安定した通信環境が必要です。
もちろん、速度的にも光回線は契約しておいた方がいいですし、有線で接続することができない場合は、Wi-Fi環境も大事になります。
もし「私のWi-Fi環境は大丈夫かな?」と思うのであれば、Wi-Fi環境について詳しく解説しているので、一度確認してみて下さい。
-

自宅でWi-Fiを使いたい!快適なWi-Fi環境を作る方法を徹底解説┃オススメ!光回線・ポケットWi-Fi
続きを見る
ABEMAをテレビで見るで見る方法まとめ
ABEMAテレビまとめ
- インターネット接続が必要
- まずはテレビがABEMA対応か確認
- オススメのデバイスはFire TV Stick
今回は、ABEMAをテレビで見る方法について、詳しく紹介しました。
ABEMAをテレビで見るために必要なものは、高速かつ安定したインターネット環境とDAZNに対応しているテレビorデバイスです。
まあ、色々とテレビで見る方法はありますが、基本的にはテレビがABEMAに対応しているかどうかを確認し、対応していなければFire TV Stickを利用するのがベストな方法だと思います。
⇓ABEMAについて詳しく